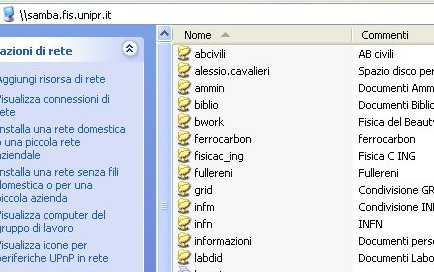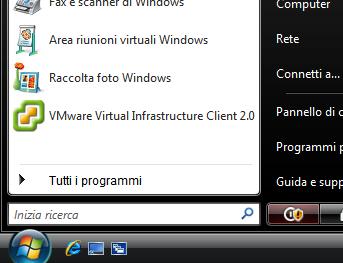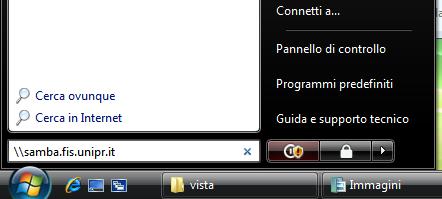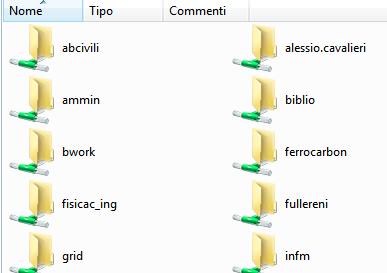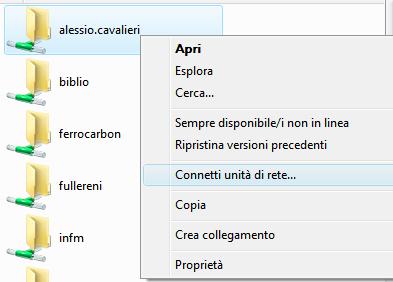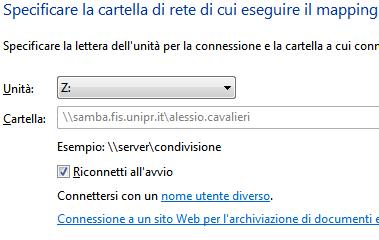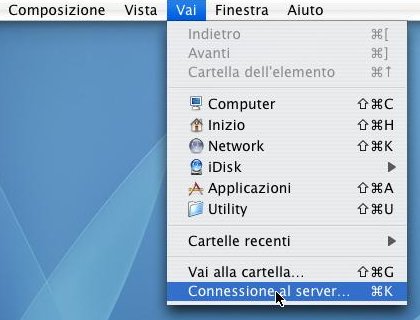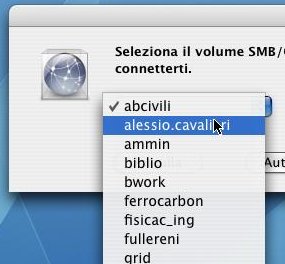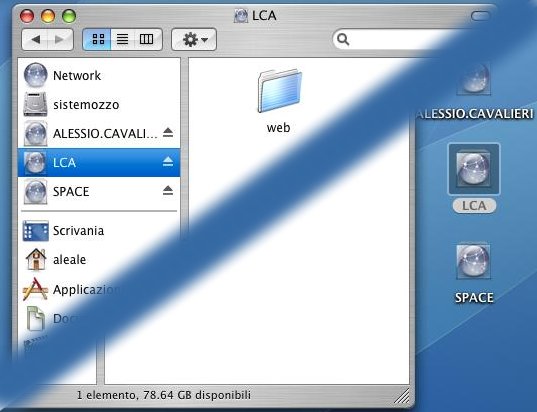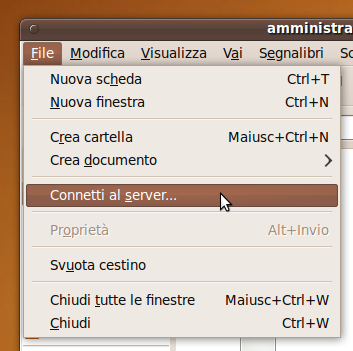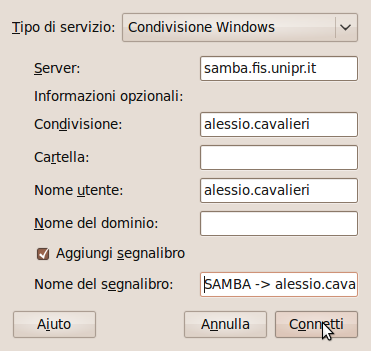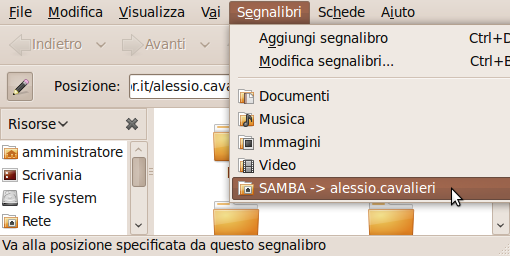Indice
File server per rete Microsoft
Il server samba.fis.unipr.it fornisce il servizio di File server per rete Microsoft ®, tale servizio e' utilizzabile con client:
Condivisioni disponibili sul file server e descrizione
| Nome della condivisione | Descrizione | Quota (GigaByte) |
|---|---|---|
| nome.cognome | Spazio disco personale utente, equivale a /home/staff/nome.cognome con i privilegi impostati in modo che i files siano leggibili SOLO dal proprietario | 1 |
| space | Spazio disco temporaneo per backup, **ATTENZIONE!!! di questo spazio NON vengono fatti mirror e backup** Vedi anche Backup del PC personale (Windows) sullo storage dipartimentale | 10 |
| web_utenti | Pagine web personali utente, equivale a /home/staff/nome.cognome/html con i privilegi impostati per la pubblicazione web | occupa lo spazio in nome.cognome, le pagine web personali sono visibili all'indirizzo http://www2.difest.unipr.it/home/nome.cognome ) |
| abcivili,ferrocarbon,seminari_scuole, … | Condivisioni gruppi di lavoro e di ricerca, utilizzato per permettere a piu' utenti appartenenti allo stesso gruppo di lavoro per condividere files in lettura e scrittura, e' possibile chiedere ad LCA la creazione di una nuova condivisione e l'abilitazione ad alcuni utenti all'accesso alla risorsa condivisa | variabile a seconda delle esigenze |
| scambio | Condivisione di scambio files di grosse dimensioni, i files sono scrivibili e modificabili dall'utente che li crea e leggibili da tutti | La quota disco viene scalata da quella disponibile nella condivisione personale space |
| download | Corrisponde a http://www.fis.unipr.it/pub, sola lettura consentita |
Le quote disco sono ampliabili a richiesta.
Di seguito e' possibile vedere alcuni esempi di come usufruire delle condivisioni con vari sistemi operativi.
Microsoft Windows XP
Come connettere le unita' di rete con Windows XP
E' possibile utilizzare direttamente una condivisione oppure connetterla come unita' di rete (consigliato per un uso frequente), ad esempio:
Da questo momento l'unita' di rete e' disponibile all'interno di Risorse del computer. E' consigliato utilizzare le seguenti lettere di unita' per le condivisioni:
| Condivisione | Lettera |
|---|---|
| nome.cognome | Z:\ |
| space | Y:\ |
| web_utenti | W:\ |
Microsoft Windows Vista / Windows 7
Come connettere le unita' di rete con Windows Vista
E' possibile utilizzare direttamente una condivisione oppure connetterla come unita' di rete (consigliato per un uso frequente), ad esempio:
Da questo momento l'unita' di rete e' disponibile all'interno di Computer. E' consigliato utilizzare le seguenti lettere di unita' per le condivisioni:
| Condivisione | Lettera |
|---|---|
| nome.cognome | Z:\ |
| space | Y:\ |
| web_utenti | W:\ |
Apple Mac OS X e superiori
Come connettere le condivisioni di rete con Mac OS X e superiori
Ubuntu Linux
Come usare le condivisioni di rete Microsoft con Ubuntu