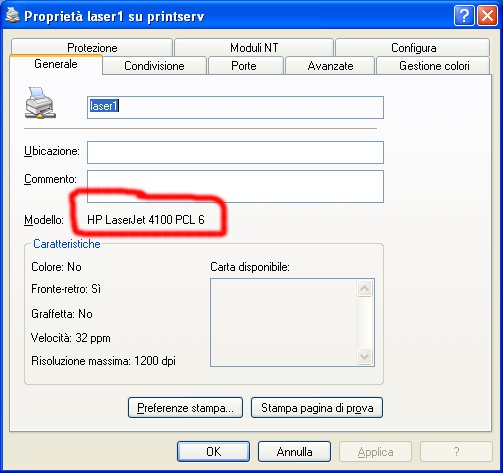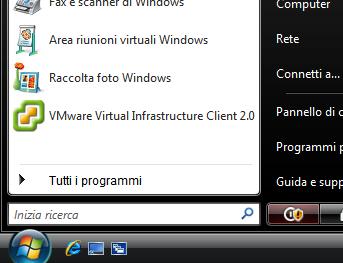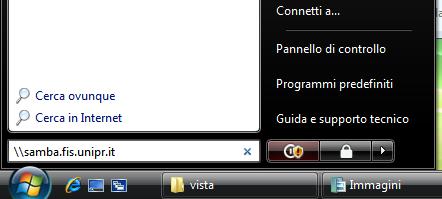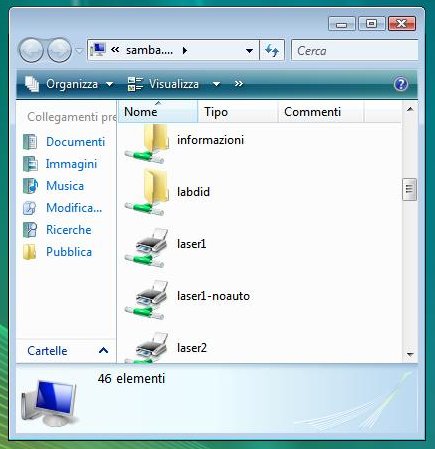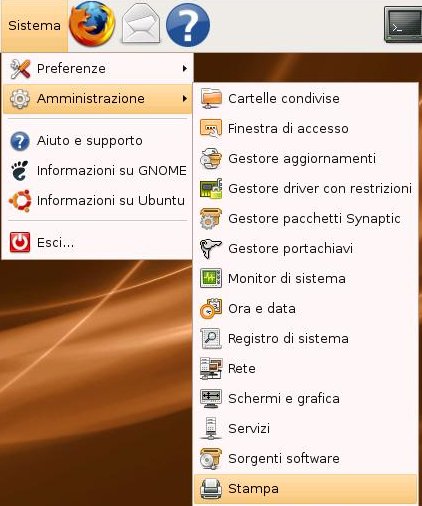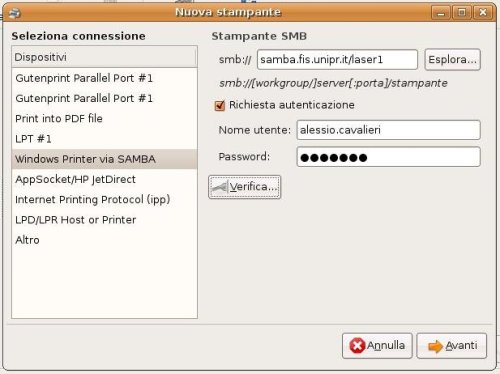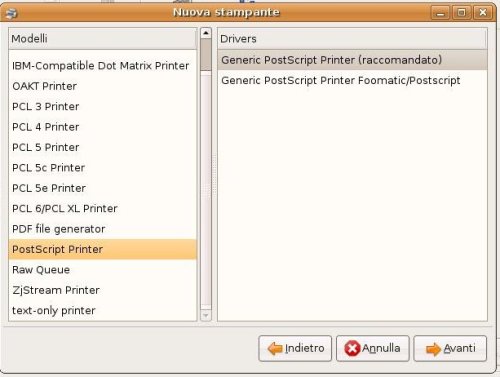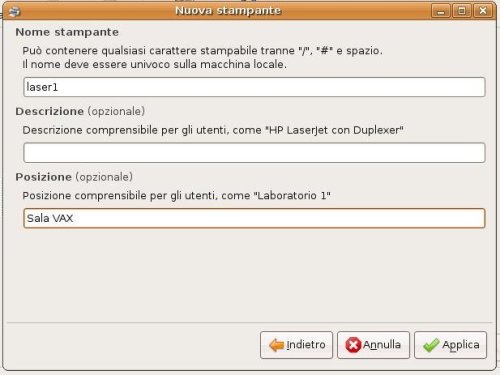Indice
Come stampare
Le stampanti
In Dipartimento esistono le seguenti stampanti Laser PostScript, utilizzabili dagli ambienti operativi Windows, Linux e Mac.
Tutte le stampanti possono essere installate automaticamente (tramite doppio click) su Windows a 32 bit (XP, Vista e 7) o 64 bit (Vista e 7).
| Coda | Ubicazione | Caratteristiche | Modello / Driver automatico | Data di installazione1) | Note |
|---|---|---|---|---|---|
| laser1 | Sala VAX | A4 - Fronte /retro | Lexmark T652dn / Lexmark T652 | Febbraio 2011 | |
| copia1 | Biblioteca | A3 / A4 - Fronte /retro | Kyocera TASKalfa 3501i / TASKalfa3xxx | Marzo 2014 | Cassetti: 1 = A4 2 = A3 |
| laser2 | Sala RIOS | A3 / A4 - Fronte / retro colori | Kyocera TASKalfa 3551ci / TASKalfa3xxx | Marzo 2014 | Cassetti: 1 = A4 2 = A3 |
| copia2 | Vicino al FAX | A3 / A4 - Fronte / retro colori | Kyocera TASKalfa 3551ci / TASKalfa3xxx | Marzo 2014 | Cassetti: 1 = A4 2 = A3 |
| copia3 | Corridoio Biofisica | A3 / A4 - Fronte /retro | Kyocera TASKalfa 3501i / TASKalfa3xxx | Marzo 2014 | Cassetti: 1 = A4 2 = A3 dotata di pinzatrice automatica2) |
| laser3 | Sala Von Neumann | A4 - Fronte /retro | Lexmark T652dn / Lexmark T652 | Febbraio 2011 |
= Stampanti colori / bianco nero - Si prega di prestare attenzione a selezionare bianco e nero quando non si vuole stampare a colori per evitare inutili addebiti, utilizzare solo per scopi STRETTAMENTE ISTITUZIONALI
Per gli studenti: connettersi al server \\stampe-didattica.fis.unipr.it\ anziché a samba.fis.unipr.it
Vedere anche Contabilizzazione stampa
Regole di utilizzo delle stampanti
- Le stampanti sono riservate, per attivita` istituzionali, al Personale del Dipartimento, ospiti, dottorandi, specializzandi e sotto la supervisione dei docenti, agli studenti dei Corsi di Laurea che afferiscono al Dipartimento. NON devono essere utilizzate per stampe private
- Le stampe sono soggette ad un sistema di contabilizzazione stampa
- In caso di stampa da PC ricordarsi di impostare il formato carta A4 : le stampe in formato letter mettono la stampante in uno stato di attesa
- NON utilizzare le stampanti per copie multiple della stessa stampa. Usare la fotocopiatrice! Le copie LASER costano il doppio, ma, soprattutto, un intasamento delle code crea un disservizio.
- Si chiede a tutti, nel limite del possibile, di ritirare immediatamente i propri lavori . Questo consente di:
- mantenere in efficienza le stampanti (ad esempio rifornendo il cassetto)
- di evitare lo spreco dei lavori stampati e non ritirati
- la stampamte a COLORI richiede fogli per trasparenze speciali (1,2 mm di spessore). Utilizzare unicamente trasparenze per Stampanti Laser a Colori o comunque testati.
- NON utilizzare le stampanti a COLORI per stampe in bianco/nero . Visto l`alto costo delle stampe a COLORI e` comunque consigliabile l`utilizzo della stampante a colori solo se strettamente necessario.
Toner per stampanti
La gestione del toner è a carico del personale della portineria, il toner non va sostituito dagli utenti.
Stampa da PC Windows
Il server Linux (samba.fis.unipr.it) che gestisce le stampanti laser PostScript del Dipartimento e' utilizzabile anche da PC Win2000/XP/Vista tramite la rete Microsoft.
Come e perche' DISINSTALLARE le VECCHIE stampanti
Se la stampante e' installata sul vecchio server galileo.fis.unipr.it oppure il modello della stampante installata sul proprio PC non corrisponde con il modello REALE della stampante possono verificarsi degli errori di stampa o la mancata stampa. E' possibile che le stampanti vengano sostituite periodicamente con modelli piu' recenti (normalmente ne viene dato avviso dal LCA via e-mail), si puo' capire quando e' avvenuta la sostituzione osservando la colonna "Data di installazione" della tabella riportata sopra
Quale driver e' installato sulla mia stampante?
Per scoprire quale driver e' installato per una stampante procedere come segue:
Il driver e' quello indicato nell'esempio cerchiato di rosso
Come disinstallare una stampante
- Start → Stampanti e Fax
- Cliccare, col tasto destro del mouse, sulla stampante da eliminare e selezionare la voce "Elimina"
Come installare le stampanti su Windows XP
Le stampanti sono raggiungibili attraverso la rete Microsoft ® per mezzo del server Linux samba.fis.unipr.it, il servizio e' utilizzabile anche dai computer con i Sistemi Operativi Linux e Mac OS X.
Sotto Microsoft ® Windows XP ™ e' possibile installare agevolmente le stampanti sfruttando il servizio Point & Print offerto dal server, che consente di installare automaticamente i driver, per l'installazione procedere come segue:
Come installare le stampanti su Windows Vista / 7
Sotto Microsoft ® Windows Vista ™ e' possibile installare agevolmente le stampanti sfruttando il servizio Point & Print offerto dal server, che consente di installare automaticamente i driver, per l'installazione procedere come segue:
Stampa da Mac OS X e superiori
ATTENZIONE!!! Prima di procedere con l'installazione, si consiglia di installare il driver idoneo alla stampante reperibile tra i downloads per Mac ( http://www.fis.unipr.it/dokuwiki/doku.php?id=lca:servizi:condivisione_files_rete#apple_mac_os_x_e_superiori → condivisione download → mac )
| Aprire Preferenze di sistema… dal menu mela |  |
| Selezionare Stampa e Fax | 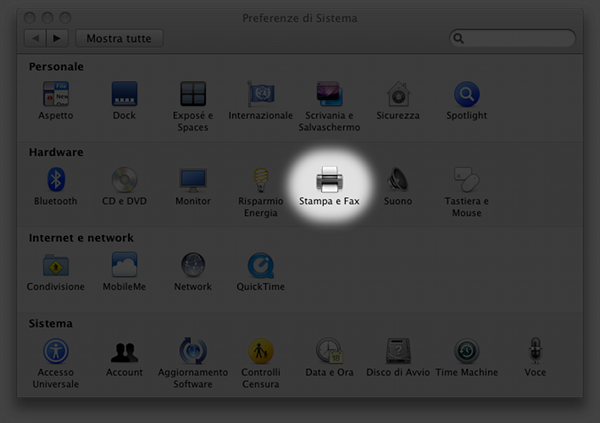 |
| Fare click sul tasto + per aggiungere una nuova stampante | 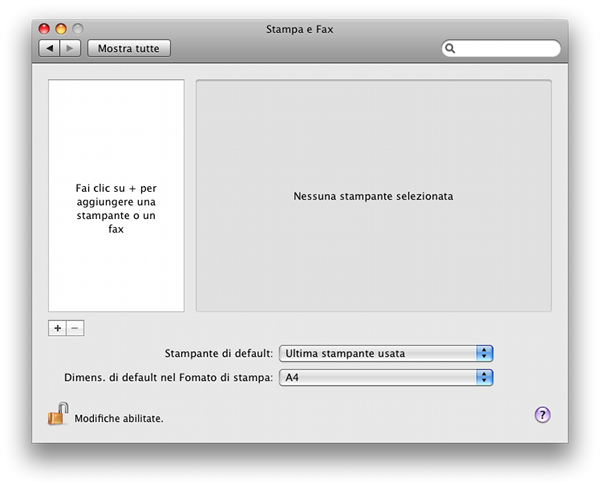 |
| Selezionare come tipo di stampante Windows ed in ordine il percorso fisica → samba → nome della stampante desiderata | 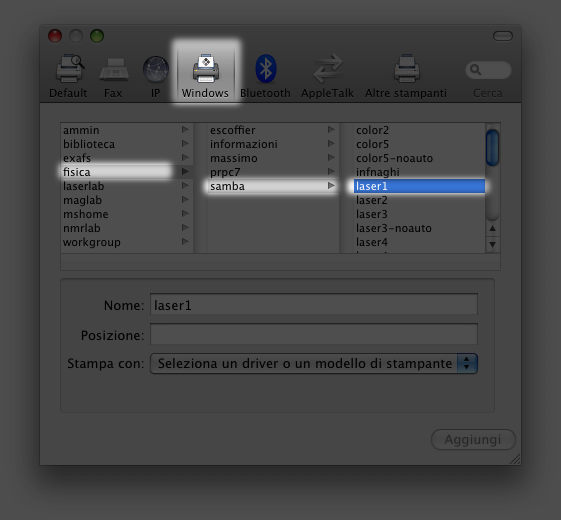 |
| Se richiesto, inerire nella finestra di autenticazione le credenziali di ateneo (usate ad esempio per la posta elettronica): nome.cognome e password | 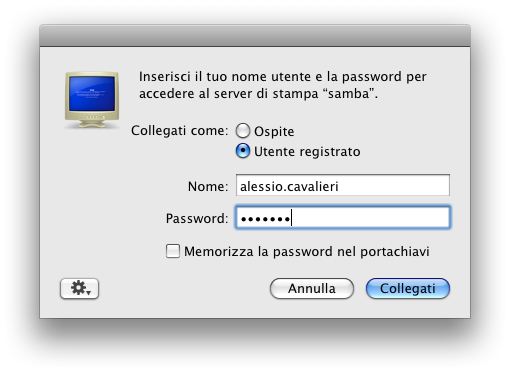 |
| Selezionare un driver da usare per la stampante, se il modello della stampante non è elencato tra i driver disponibili tra quelli predefiniti del sistema operativo, è possibile scaricarli dal nostro download: http://www.fis.unipr.it/pub/mac/drivers/ | 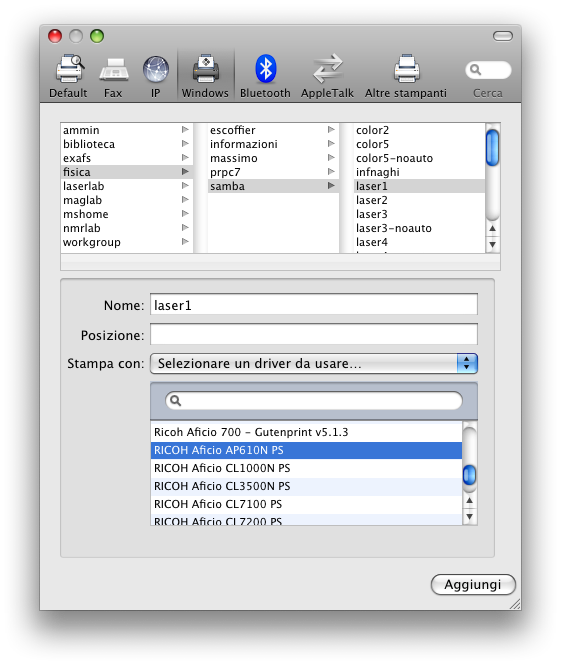 |
| Configurare eventuali opzioni (es. cassetti aggiuntivi e unità fronte retro) | 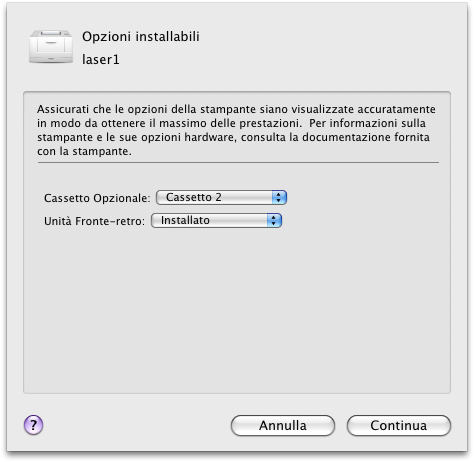 |
Stampa da Unix
Come installare le stampanti su Ubuntu Linux
PPD per Kyocera
- TASKalfa_3551ci (copia2 e laser2)
- TASKalfa 3501i (copia1 e copia3)
Con Ubuntu Linux e' possibile installare agevolmente le stampanti, per l'installazione procedere come segue (esempi basati su Ubuntu 7.10 Gutsy Gibbon ma testati anche su Ubuntu 8.04, 9.04, 9.10 e 10.04):
Attivare la graffatrice (Staple) su copia3
Per fare in modo che venga vista la graffatrice (Staple) su copia3, usare le seguenti impostazioni:
Produttore: Kyocera Mita Modello: KM-4050 KPDL Document Finisher: 1000-Sheet Finisher
La graffatrice andrà poi scelta al momento della stampa tra le opzioni disponibili.
Copia locale del driver (nel caso quello interno di Ubuntu non funzionasse): f3_ppds.zip
Stampare da terminale
E' possibile stampare anche da login.fis.unipr.it
I principali comandi per la stampa in B/N sono:
a2ps -PlaserN nomefile (ASCII o PostScript)
lpr -P nomefile (Postscript)
Dove N e' il numero della stampante laser.
Per visualizzare lo stato delle code e' possibile utilizzare il comando lpq:
lpq -PlaserN
Per ulteriori informazioni consultare le pagine man:
man a2ps
man lpq