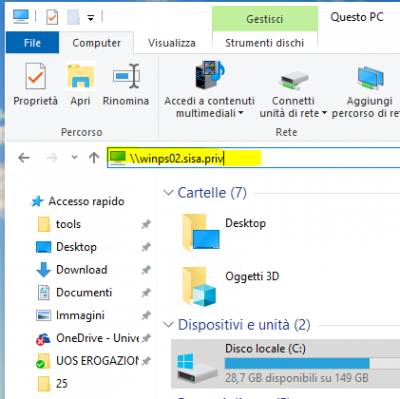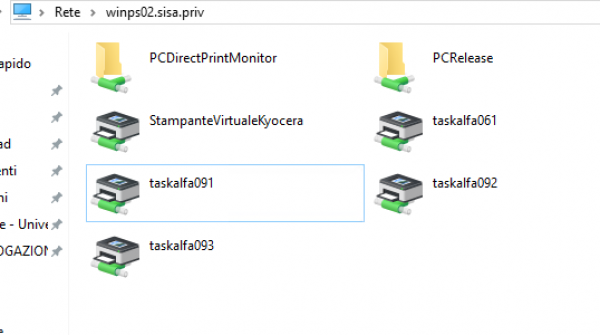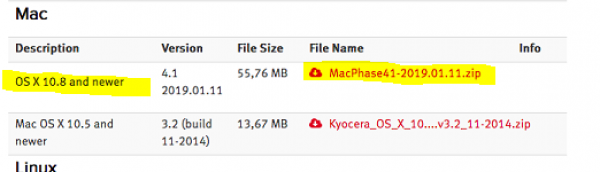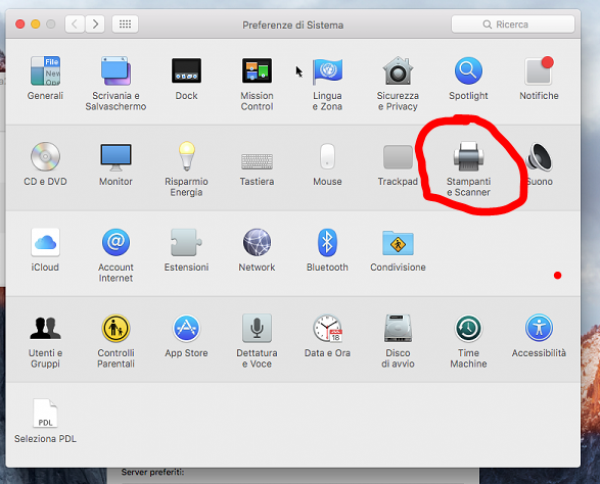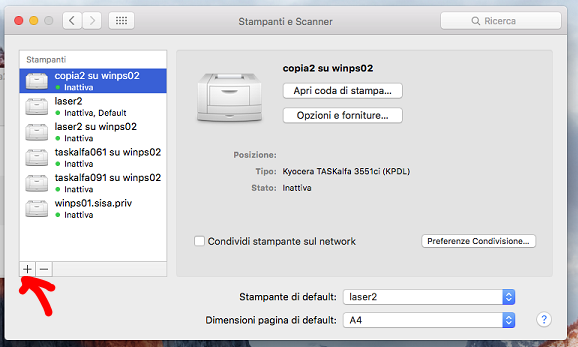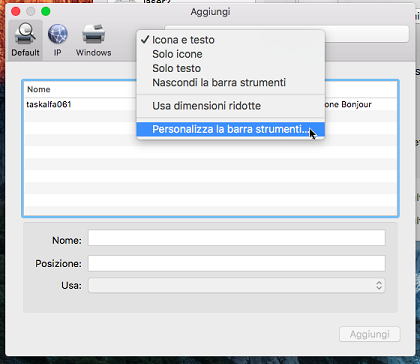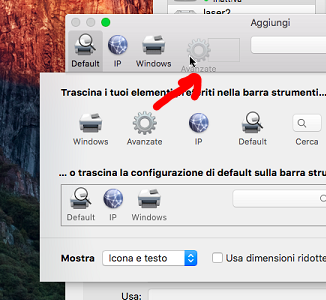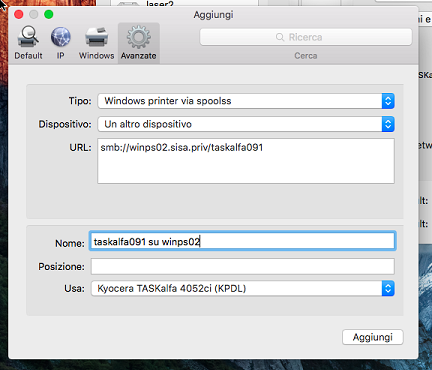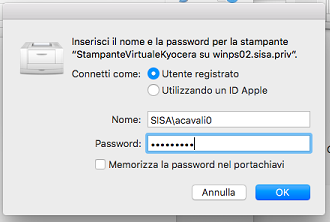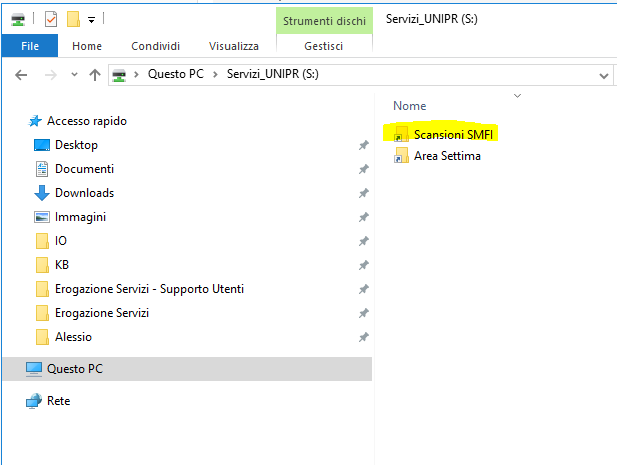Questa è una vecchia versione del documento!
Indice
Migrazione utenti verso le nuove stampanti di ateneo
Dal 13 maggio 2019 le stampanti
- laser2
- copia1
- copia2
- copia3
verranno dismesse e non si potrà più stampare su di esse tramite il print server samba.fis.unipr.it
Di seguito le istruzioni per installare le nuove stampanti sui personal computer.
Stampanti di dipartimento e stampanti che le sostituiscono
taskalfa091 → sostituirà laser2 (Dipartimento di Fisica – sala RIOS)
taskalfa092 → sostituirà copia2 (Dipartimento di Fisica - Corridoio segreterie, vicino all'ex fax)
taskalfa093 → sostituirà copia3 (Dipartimento di Fisica - Biofisica)
copia1 (biblioteca) non verrà sostituita
StampanteVirtualeKyocera
mandando le stampe su questa, è possibile ottenere la stampa su qualsiasi altra stampante di quelle sopra elencate, richiede l'autenticazione sul pannello della fotocopiatrice per rilasciare in stampa il documento. Questa stampante viene installata automaticamente sui PC in dominio e sui pool VDI (es. Fisica Aula Kirk)
Impostare il PIN per accedere rapidamente alle multifunzione
Aprire il sito
username: nome.cognome@unipr.it password: quella di ateneo
E’ possibile impostare un PIN, in modo da accedere in modo veloce al pannello della fotocopiatrice (one shot, invece di email + password complete)
Installazione su personal computer
Windows (non in dominio)
Per i PC Windows in dominio non è necessario installare le stampanti, queste vengono installate automaticamente in base al gruppo di appartenenza dell'utente.
Per installare una stampante manualmente è possibile utilizzare la seguente procedura:
- Aprire da una cartella l’indirizzo \\winps02.sisa.priv
- Nome utente: nome.cognome@unipr.it
- Password: password di ateneo
- Fare doppio click sulla stampante desiderata (es. taskalfa091)
Mac
Scaricare il driver da Kyocera
Installare il driver
Creare la stampante
Da preferenze di sistema, selezionare “Stampanti e Scanner”
Cliccare sul simbolo + per aggiungere la stampante
Nella barra strumenti, fare click col tasto destro e selezionare “Personalizza la barra strumenti…”
Trascinare l’icona dell’ingranaggio Avanzate di fianco all’icona della stampante Windows
Cliccare su Fine per completare la modifica della barra strumenti
Cliccare sull’ingranaggio Avanzate ed inserire i dati della stampante:
- Tipo: Windows printer via spolss - URL: smb://winps02.sisa.priv/taskalfa091 - Nome: taskalfa091 su winps02 - Usa: Kyocera TASKalfa 4052ci (KPDL)
Terminare l’installazione cliccando su Aggiungi
Alla prima stampa verranno chieste le credenziali, immettere il nome utente in forma breve e la password di ateneo.
Immetere le credenziali in questo formato
Nome: SISA\nomebreve Password: quella di ateneo
A discrezione, memorizzare la password nel portachiavi.
Se non si conosce il proprio nome utente in forma breve, è possibile ricavarlo tramite questa pagina web:
Funzioni da pannello della multifunzione
Scan to folder
Lo scan to folder è una funzione che permette di salvare su fileserver una scansione.
Windows
Gli utenti che hanno PC Windows in dominio trovano la cartella scansioni automaticamente dentro all’unità S:
Gli utenti che hanno PC Windows non in dominio possono accedere alla cartella scansioni tramite la URL
\\winfsservizi05.sisa.priv\servizi\ScansioniSMFI
Mac
Gli utenti Mac possono accedere alla cartella scansioni tramite questa URL del Finder
smb://winfsservizi05.sisa.priv/servizi/ScansioniSMFI
Linux
Aprire con una cartella il percorso
smb://winfsservizi05.sisa.priv/servizi/ScansioniSMFI
FAQ
D: I Docenti pagano le stampe e le fotocopie?
R: No
D: Gli studenti pagano le stampe e le fotocopie?
R: No, ma ne possono fare solo 5 al giorno in bianco e nero o 1 al giorno a colori, non cumulabili
D: E’ possibile per gli studenti acquistare credito aggiuntivo per poter stampare un maggior numero di pagine al giorno
R: No, ma su richiesta di un docente, a fronte ad esempio di tesi o altra attività didattica che lo richiede, è possibile aumentare il limite giornaliero per un certo limite di tempo