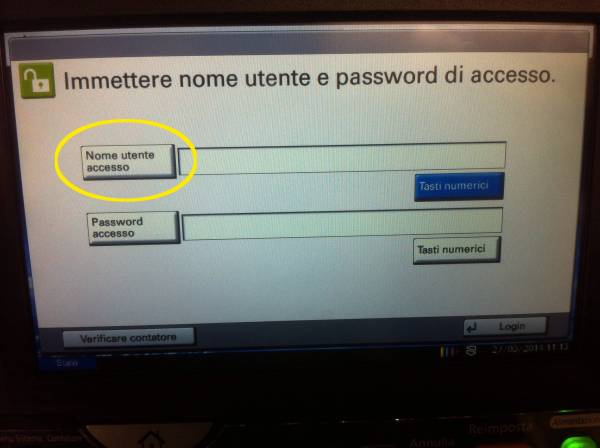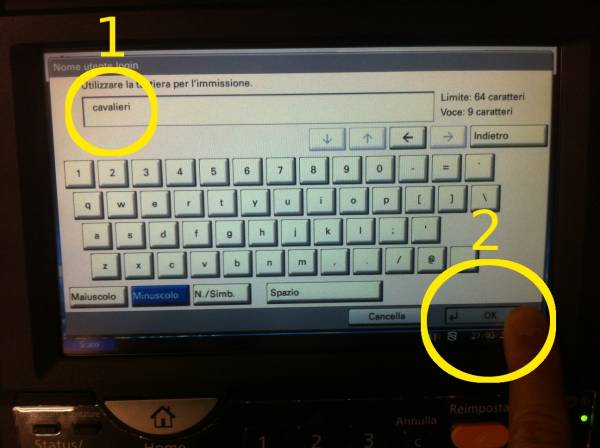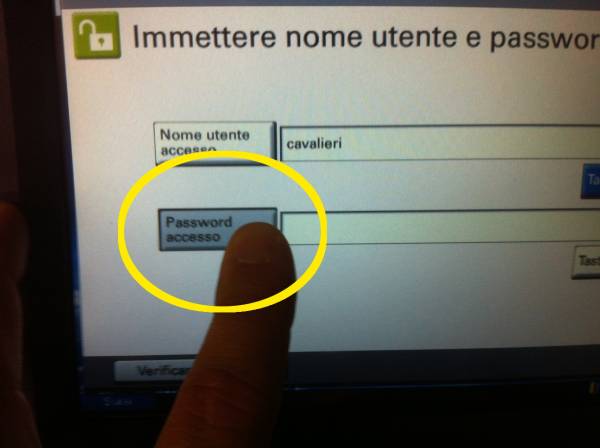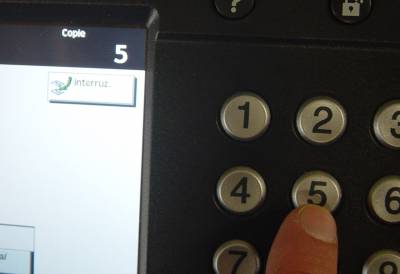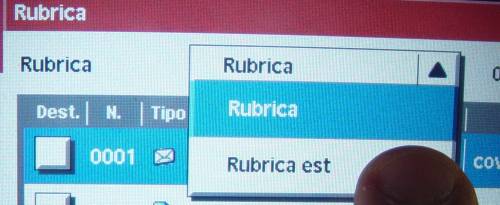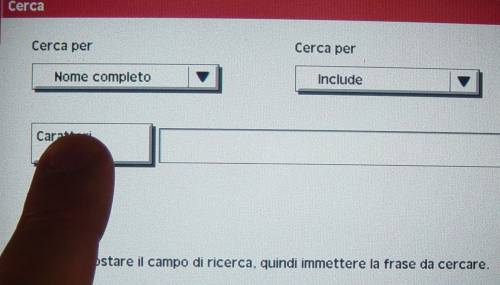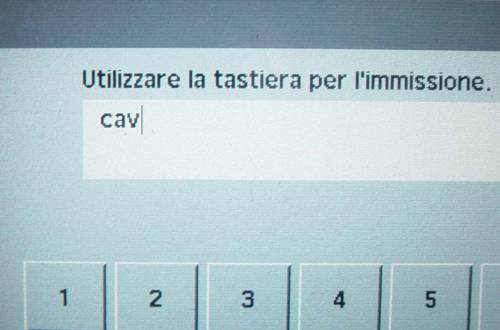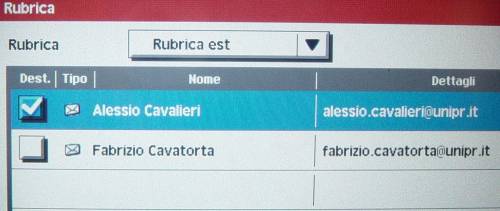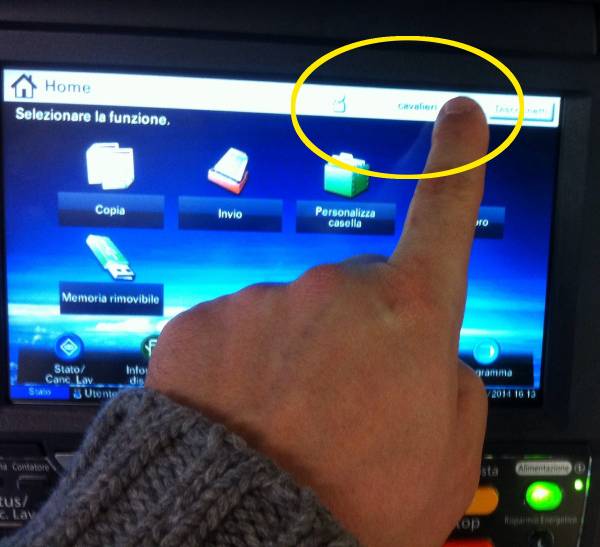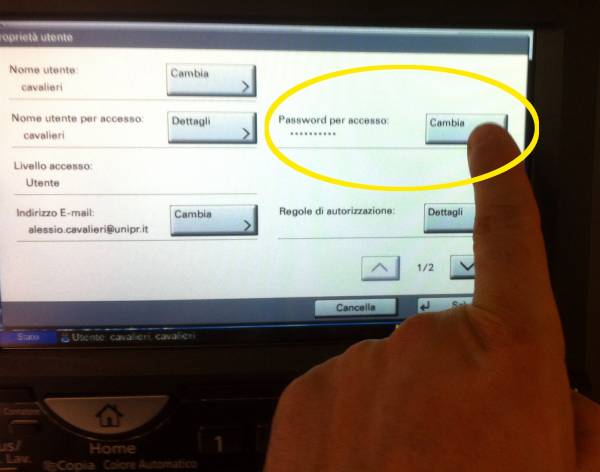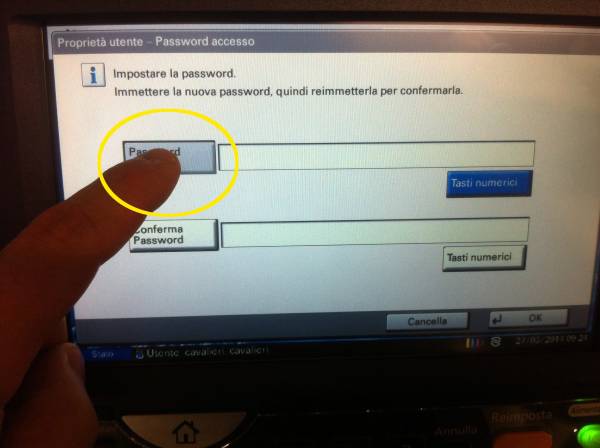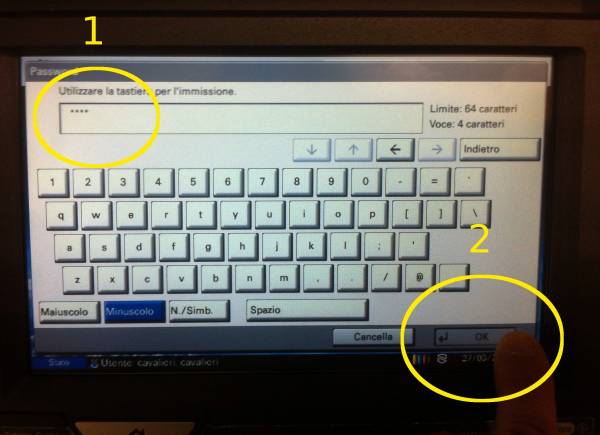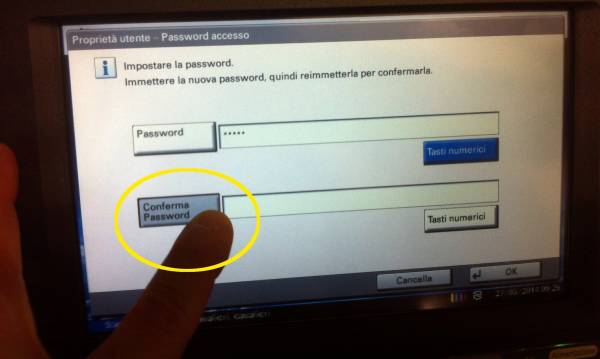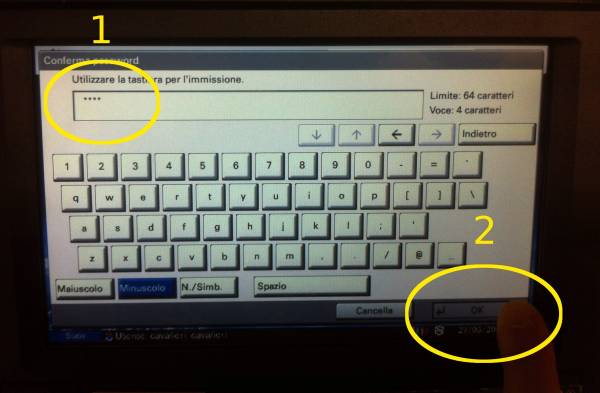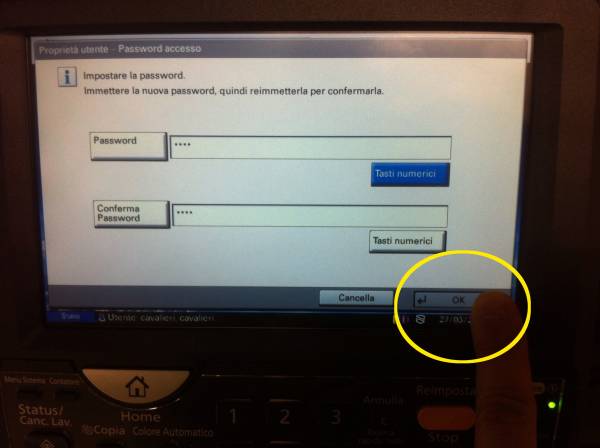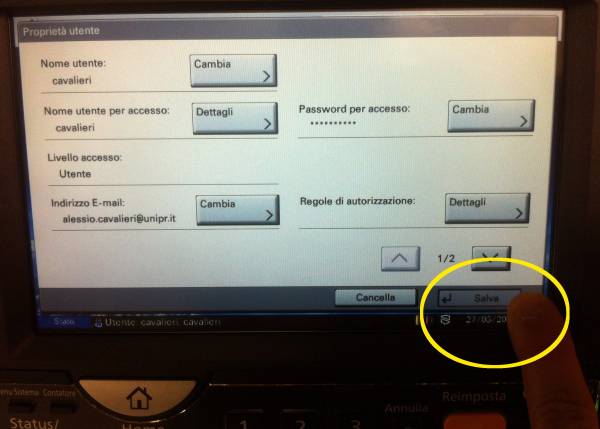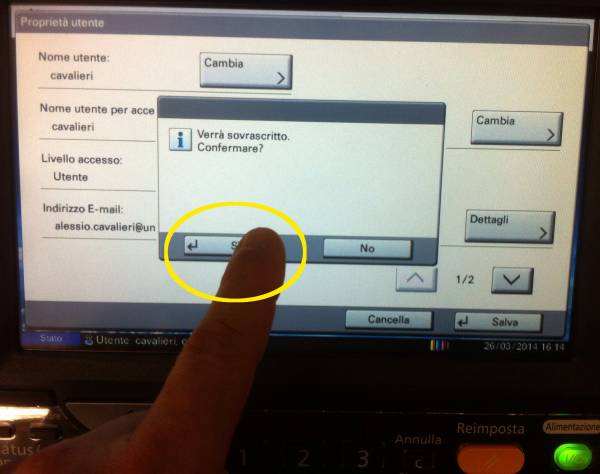Strumenti Utente
Indice
Fotocopiatrici Multifunzione
In Dipartimento esistono le seguenti fotocopiatrici multifunzione laser, utilizzabili oltre che da fotocopiatrici anche come stampanti laser in bianco e nero fronte / retro e come scanner, con invio PDF multi pagina via e-mail.
| Nome | Ubicazione | Caratteristiche | Modello | Data di installazione | Costo per facciata (Euro) | Note |
|---|---|---|---|---|---|---|
| copia1 | Biblioteca | A3 / A4 - Fronte /retro | Kyocera KM-4050 | Aprile 2010 | 0,04 | |
| copia2 | Vicino al FAX | A3 / A4 - Fronte /retro | Kyocera KM-4050 | Aprile 2010 | 0,04 | |
| copia3 | Corrioio Biofisica | A3 / A4 - Fronte /retro | Kyocera KM-4050 | Aprile 2010 | 0,04 | dotata di pinzatrice automatica |
= fotocopiatrice utilizzabile anche dagli studenti
L'utilizzo delle macchine e' possibile esclusivamente tramite accesso con username e password, che permette di identificare l'utente e di contabilizzare le copie effettuate, le operazioni che producono carta stampata (fotocopie e stampa da chiavetta USB) vengono addebitate sui capitoli di spesa di ciascun utente, mentre le scansioni con invio via e-mail di PDF non vengono considerate come spesa.
Accesso alla macchina (login)
Funzioni
Fotocopie
Scansione con invio di PDF via e-mail
ATTENZIONE!!! Per scansioni molto grandi (con molte pagine) si consiglia di selezionare manualmente l'indirizzo nome.cognome@fis.unipr.it in alternativa a quello acquisito automaticamente dalla rubrica, in quanto l'indirizzo nome.cognome@unipr.it ha un limite di invio inferiore, ed in alcuni casi potrebbe bloccare l'invio
Scansione per OCR
Per eseguire scansioni da passare ad un programma OCR, è stato sperimentata con successo questa configurazione per la scansione dell'originale:
Installazione rapida:
- immagine originale → per OCR
- risoluzione scansione → 400x400 DPI
Tipo originale/Trasmissione:
- formato file TIFF